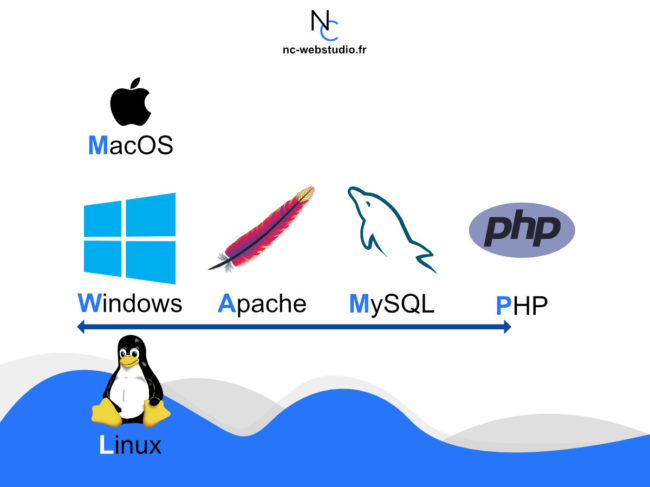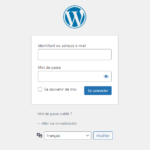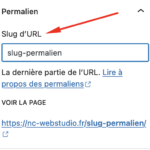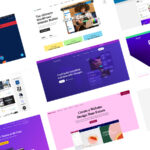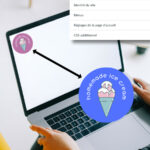🔎 Dezoomer sur le sujet : Site internet professionnels avec WordPress
Vous souhaitez créer ou modifier un site internet WordPress et aimeriez travailler en local, sur votre machine, avant de mettre votre site ou vos modifications en ligne ? Ou vous voulez peut-être installer vous-même votre site WordPress manuellement chez votre hébergeur ? Vous en serez bientôt capable !
Comprendre la structure d’un serveur web
Un serveur web pour WordPress est composé de plusieurs technologies (logiciels) :
- Apache : le logiciel du serveur web, qui répond aux requêtes
- MySQL : le logiciel de base de données qui contient la data des sites web hébergés sur le serveur
- PHP : le célèbre langage de programmation, qui pourra exécuter les fichiers de code pour les envoyer au navigateur du client (celui qui appelle le site internet)
WordPress est un CMS basé sur le langage PHP, le « stack » technologique évoqué ci-dessus permet donc d’héberger et de servir des sites WordPress.
Pour vous simplifier la vie, il existe des packages qui vous permettent d’installer toutes ces technologies en une fois. Quel que soit votre système d’exploitation. Car oui, selon votre système d’exploitation, les exécutables ne seront pas les mêmes.
Les hébergeurs de sites qui proposent des solutions WordPress tel qu’OVH ou 1&1, s’occupent en réalité de cette étape à votre place. Les hébergements web sont la plupart du temps déjà configurés avec LAMP (Linux Apache MySQL PHP).
Si vous voulez héberger un site en localhost, vous allez donc devoir transformer votre machine en serveur web avant de poursuivre.
Pour installer vous-même votre site WordPress manuellement chez votre hébergeur, ou y envoyer votre nouveau thème sur-mesure, vos fichiers modifiés etc… Passez directement à l’étape suivante. Mais pas trop vite, vous aurez besoin des notions que nous allons aborder.
Transformer votre machine en serveur web local
La première étape va être de configurer votre ordinateur comme un serveur web. Lorsque vous saisissez une adresse dans votre barre de recherche, sur votre navigateur, c’est un serveur web qui vous répond.
C’est donc un serveur web que vous allez devoir installer sur votre machine, celui-ci sera coupé d’internet et ne pourra répondre qu’à vos appels locaux.
Installer un serveur web local sur Windows (WAMP), Mac (MAMP) ou Linux (LAMP)
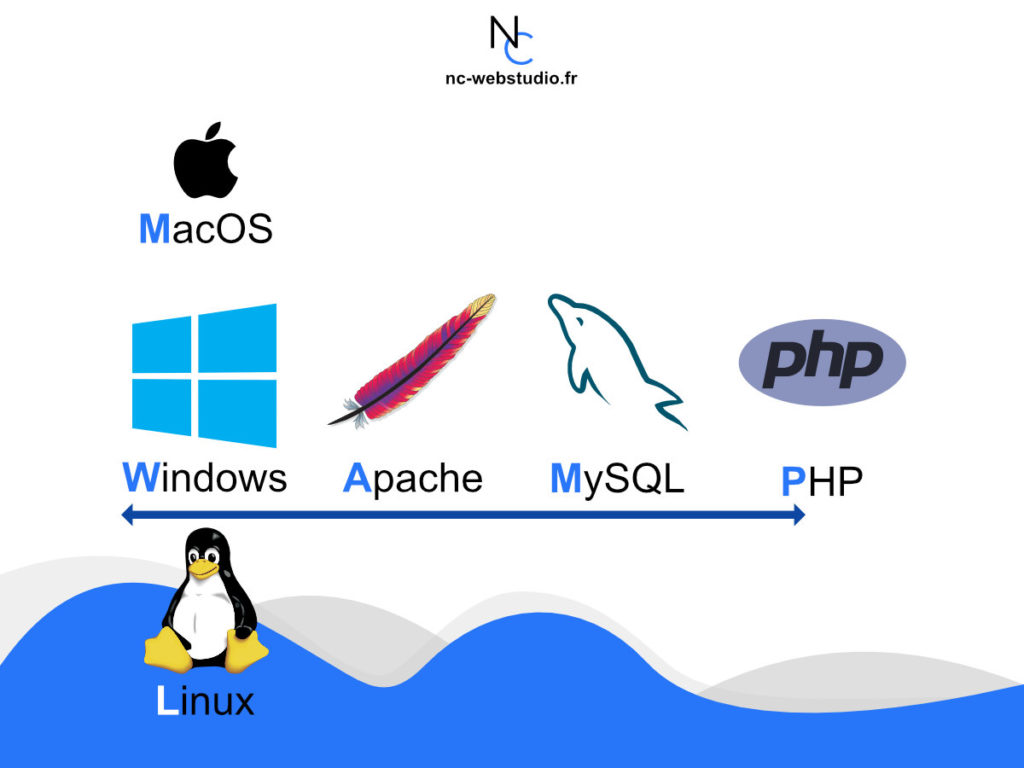
WAMP, c’est l’abréviation de : Windows Apache MySQL PHP. Si l’on reprend la partie « Comprendre la structure d’un serveur web » cela doit vous rappeler quelque chose. Vous retrouvez toutes les initiales des technologies nécessaires à faire de votre machine un serveur web.
Les autres deviennent un peu plus logique ? Les initiales sont les mêmes. Sauf M pour MacOS, et L pour Linux. Voir infographie ci-dessus.
Rendez-vous donc sur le site officiel pour télécharger le package :
- Télécharger WAMP sur le site officiel pour Windows
- Télécharger MAMP sur le site officiel pour Macintosh
- Référez-vous à la documentation de votre distribution Linux pour installer LAMP
Lancez votre serveur web local (exemple avec Windows)
Une fois votre package WAMP installé, il faut le lancer ! L’icône WAMP lancera pour vous automatiquement tous les services : Serveur web (Apache), Base de données (mySQL), et PHP.

Pour éviter certaines erreurs, il peut être nécessaire d’exécuter WAMP en tant qu’administrateur Windows.
Dans votre barre des tâches, une icône apparaît. Elle peut avoir différentes couleurs pour indiquer l’état de votre serveur web :
- L’icône WAMP est verte : tous vos services sont lancés
- Orange : les services sont en cours de lancement ou en cours de redémarrage
- Rouge : les services ne sont pas lancés
L’architecture de fichiers d’un serveur web local
Lorsque vous avez installé votre serveur web WAMP, vous avez choisi un dossier racine. Dans ce dossier racine va s’ajouter toute une architecture de dossier (votre serveur web).
Tous les dossiers contenus dans le dossier « www » de votre serveur web représentent des sites internet accessibles via votre machine en local.
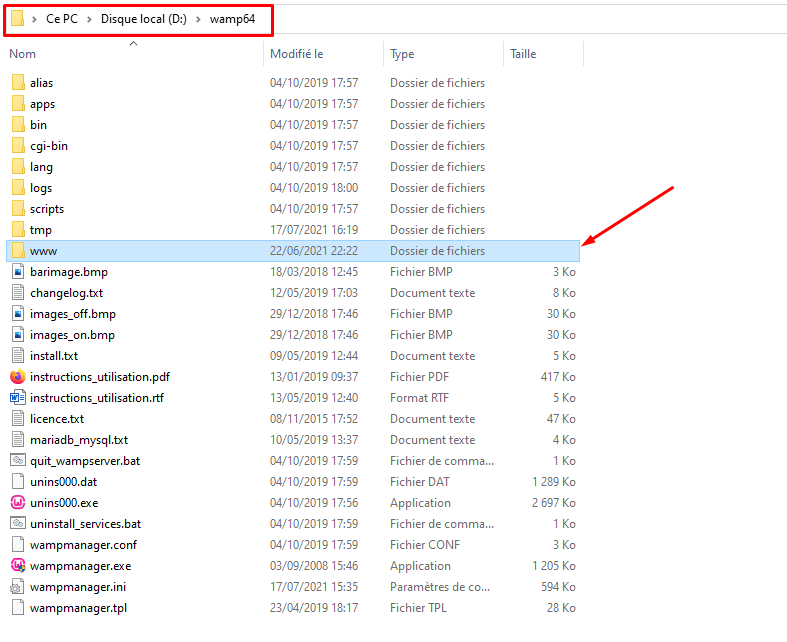
Voici un exemple, après avoir installé WAMP sur le disque D : de ma machine windows.
- D :
- /wamp64
- /www
- /dossier-site -1
- /dossier-site-2
- /www
- /wamp64
Votre dashboard localhost
Une fois votre serveur local installé, vous aurez d’ores et déjà accès à votre dashboard localhost.
Il vous suffit de taper « localhost » dans la barre de recherche de votre navigateur. Vous accédez alors à un panel où vous trouverez des informations sur la configuration de votre serveur web.
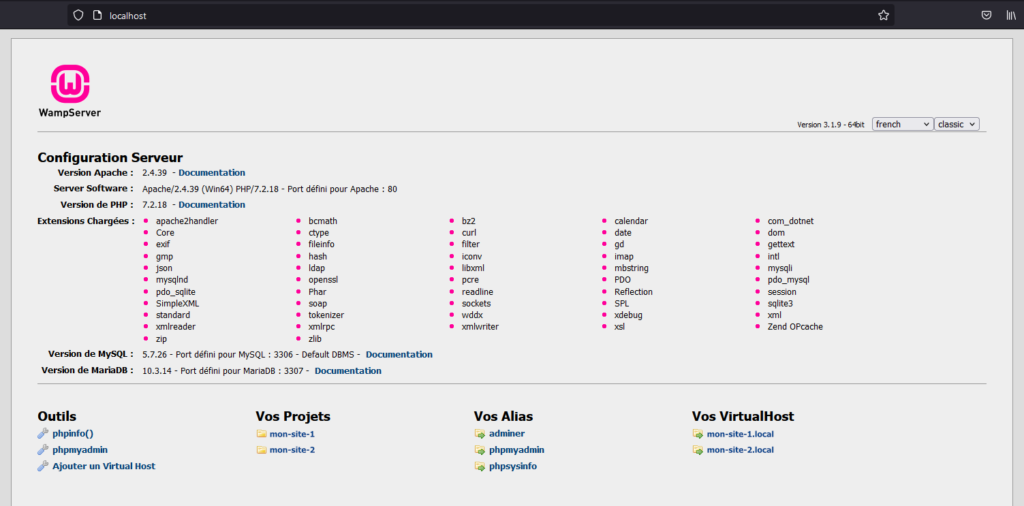
Vous verrez aussi sur ce dashboard tous les dossiers contenus dans le dossier /www. Tous ces dossiers correspondent à… tous les sites web que vous hébergez sur votre machine locale !
Pour accéder à un site web hébergé en local sur votre navigateur, vous pouvez taper « localhost/mon-site-1 » dans votre barre d’URL. (Ce n’est pas la méthode la plus simple, nous reviendrons aux virtuals hosts un peu plus tard).
Votre dashboard PHPMyAdmin
Une minute ! Il manque un élément primordial pour qu’un site WordPress fonctionne. La base de données SQL !
Avec votre installation WAMP, vous avez déjà tout ce qu’il faut, et même une interface graphique pour gérer vos bases de données : PHPMyAdmin.
Pour y accéder, depuis votre navigateur vous pouvez saisir dans la barre d’URL « localhost/phpmyadmin ».
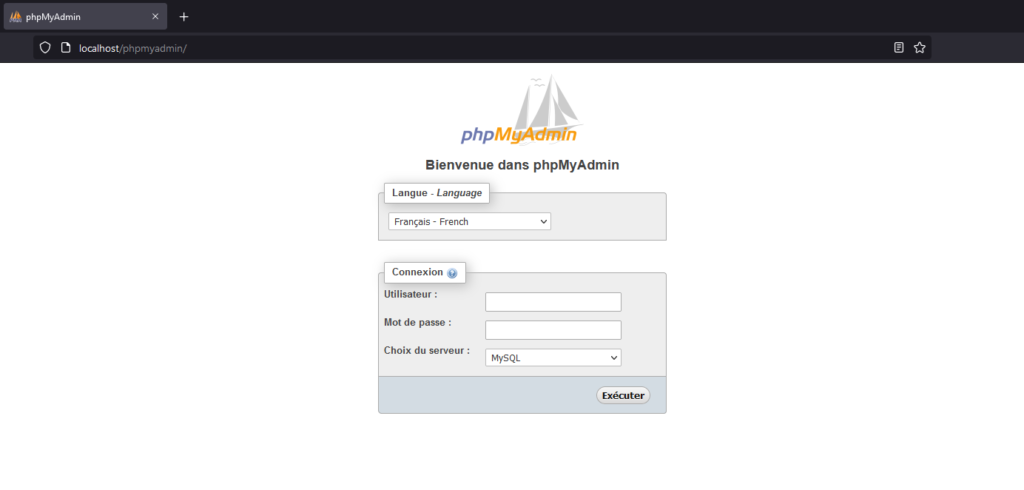
Vous arriverez sur un dashboard vous permettant de gérer et créer des bases de données SQL.
Par défaut, l’utilisateur de votre interface PHPMyAdmin est « root » et il faut laisser le mot de passe vide pour se connecter.
Maintenant que votre serveur web local est en route, et que vous avez compris les bases, passons à l’installation d’un site WordPress en localhost !
Installer un site WordPress sur votre serveur web local
Un site WordPress, c’est un dossier qui vit sur votre serveur web. Il contient le code du CMS WordPress (le cœur de WordPress). L’architecture de fichier d’un site WP permet d’y ajouter des plugins, dans le dossier wp-content/plugins ou des thèmes, dans le dossier wp-content/themes.
Les thèmes et les plugins, c’est ce qui va faire de votre site un site internet unique. Le code qui va se brancher au cœur de WordPress et vous permettre de construire tout ce que vous voulez !
Un fichier contenu dans tous les dossiers WordPress « wp-config.php » permet de renseigner des informations et notamment : tout ce qu’il faut pour que votre site se connecte à votre base de données MySQL.
Mais WordPress propose une installation visuelle sympa qui s’occupe de tout ou presque pour vous, c’est parti !
1. Télécharger WordPress
Jusqu’ici, tout ce que nous avons fait n’a rien à voir avec WordPress ! N’importe quel application web PHP classique nécessiterait les mêmes briques. Nous, on s’intéresse particulièrement au déploiement d’un site WordPress.
Donc naturellement, la première étape est de télécharger le CMS WordPress sur le site officiel.
2. Créer un dossier sur mon serveur web local et y mettre WordPress
Souvenez-vous, tous les dossiers qui sont contenus dans le dossier « www » de votre serveur web représentent des sites internet.
Pour déployer un site WordPress en local, il faut donc commencer par créer un dossier vide. Donnez-lui le nom du projet.
A l’intérieur de ce dossier, copiez tout le contenu du dossier WordPress.
Attention, copiez bien le contenu du dossier WordPress sans le dossier parent.
3. Accéder à PHPMyAdmin et créer une base de données pour le site web local

3ème étape : accédez à PHPMyAdmin à l’URL « localhost/phpmyadmin » dans votre navigateur. Identifiez-vous (par défaut utilisateur root et mot de passe vide).
Vous pouvez maintenant créer une base de données SQL. Donnez-lui le nom du projet. Cette base de données nous servira à installer notre site WordPress.
4. (Non obligatoire mais vivement conseillé) Créer un virtual host pour simplifier l’URL de mon futur site local
Je vous recommande à cette étape de créer un virtual host. Cette étape vous permettra d’accéder à votre site web hébergé en local d’une manière un peu plus naturelle que « localhost/mon-site/ ». Car cela devient vite pénible lorsqu’on travaille avec des URLs, par exemple.
Vous pouvez imaginer un virtual host comme un alias. Il vous permet d’accéder à votre WordPress local avec une URL du type : « mon-site-1.local »
Pour accéder à l’interface de gestion de vos virtual hosts, deux méthodes :
- Accéder à l’url localhost/add_vhost.php
OU
- Cliquez sur l’icône WAMP dans votre barre des tâches Windows, puis « vos VirtualHost » puis « gestion VirtualHost »
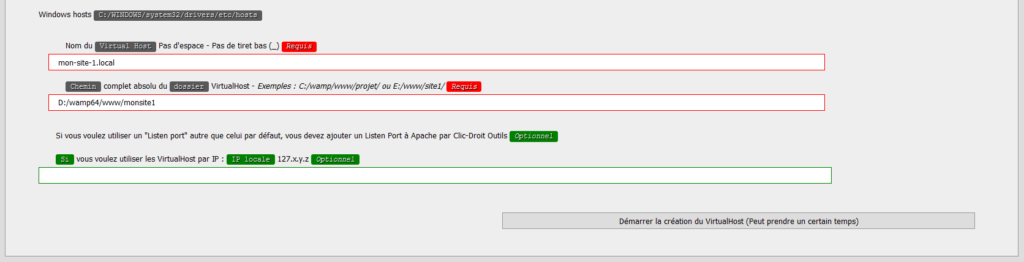
Vous arrivez sur une liste des virtual hosts déjà existants. Ainsi qu’un formulaire pour en créer un nouveau.
Il faut y renseigner le nom de domaine virtuel souhaité ainsi que le dossier dans lequel se trouve le site web sur votre serveur local.
Ici, nous créons le virtual host « mon-site-1.local » et nous pourrons donc y accéder en saisissant ce domaine dans notre navigateur.
Note : vous devez redémarrer les services après la création d’un virtual host en cliquant sur l’icône WAMP dans votre barre des tâches puis en cliquant sur « Redémarrer les services ».
5. Accéder à l’interface d’installation WordPress
Et c’est d’ailleurs exactement ce que nous allons faire. Saisissez le nom de votre virtual host dans votre barre d’URL. Si toutes les étapes d’avant ont correctement été suivies, vous arrivez sur l’assistant d’installation WordPress !
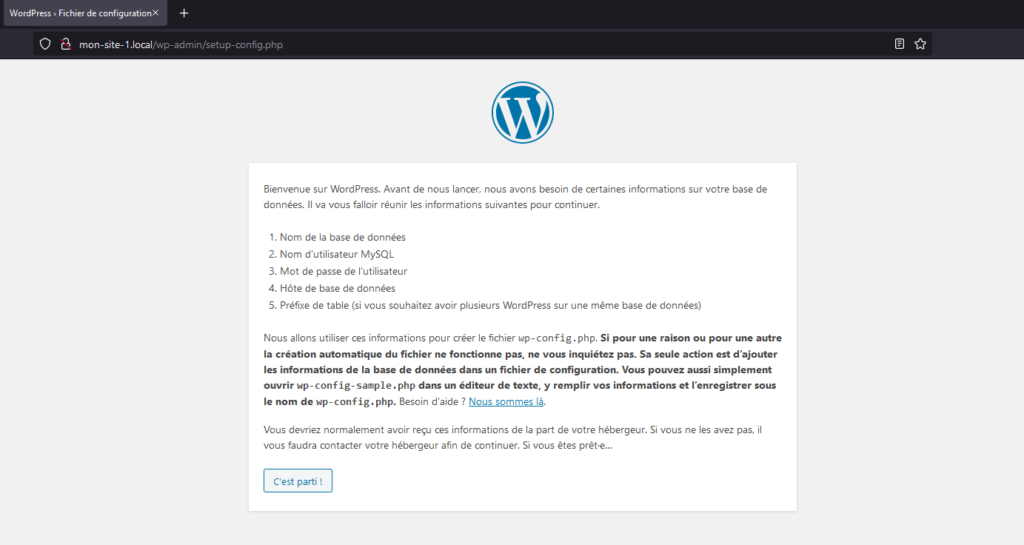
6. Installer WordPress en suivant les étapes dans mon navigateur
6.1 Renseigner les informations de connexion à la base de données
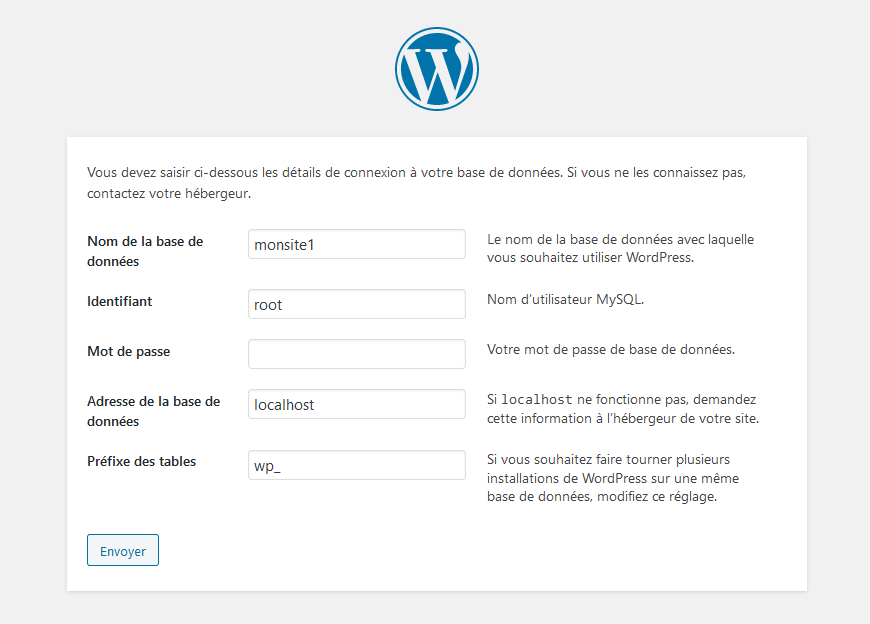
La première étape de l’assistant d’installation est de renseigner les informations de la base de données. En effet, un site WordPress a besoin d’une base de données. A partir de la base vide que nous avons créée auparavant, l’assistant va créer toutes les tables nécessaires.
Nous renseignons donc :
- Le nom de la base de données : correspond au nom que vous avez donné à la base, souvent le nom du projet
- Identifiant : le même identifiant de connexion qu’à votre dashboard PHPMyAdmin, soit par défaut « root »
- Mot de passe : par défaut, il est vide pour l’utilisateur root
- Adresse de la base de données : sur une configuration locale, il faut logiquement renseigner « localhost »
- Préfixe des tables : WordPress permet d’ajouter des préfixes uniques au nom des tables de votre base de données, par défaut, c’est « wp_ ». Vous pouvez ne pas modifier cette valeur
6.2 Renseigner les informations relatives au site WordPress
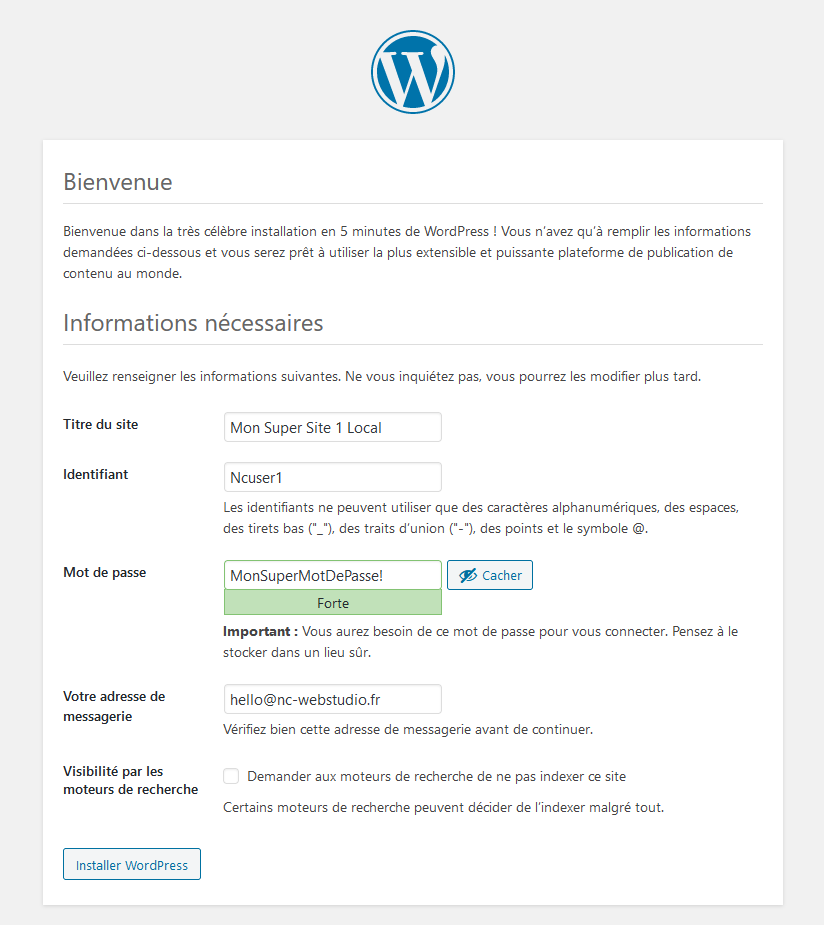
Ici il s’agit de renseigner des informations relatives au site qui seront stockées dans la base de données et réutiliser dans différents endroits suivant les thèmes. Mais aussi de créer votre premier utilisateur WordPress.
Celui-ci vous permettra d’accéder à votre interface de connexion WordPress.
On renseignera :
- Le titre du site : celui-ci sera réutilisé pour afficher le titre de votre site dans votre back-office mais aussi en front-end suivant les thèmes !
- L’identifiant : c’est l’identifiant de votre premier utilisateur WordPress, ce dernier sera administrateur par défaut
- Mot de passe : le mot de passe de votre premier utilisateur administrateur WordPress
- L’adresse de messagerie : sera utilisée pour vous envoyer des mails automatiques et suivant les thèmes, l’afficher aux utilisateurs à certains endroits
- Visibilité par les moteurs de recherche : permet d’indiquer aux moteurs de recherche que vous ne souhaitez pas que votre site soit crawlé. Ceci dit en local, aucune chance, laissez donc la valeur non cochée
6.3 Se connecter à son nouveau site WordPress en localhost
Et voilà ! Après l’étape précédente, l’assistant d’installation prend fin et vous invite à vous connecter à votre site WordPress.
Vous voilà donc sur le dashboard de votre site WordPress, installé en local, dans un dossier sur votre serveur wamp, branché à la base de données que vous avez créée et à laquelle vous avez accès sur PHPMyAdmin.
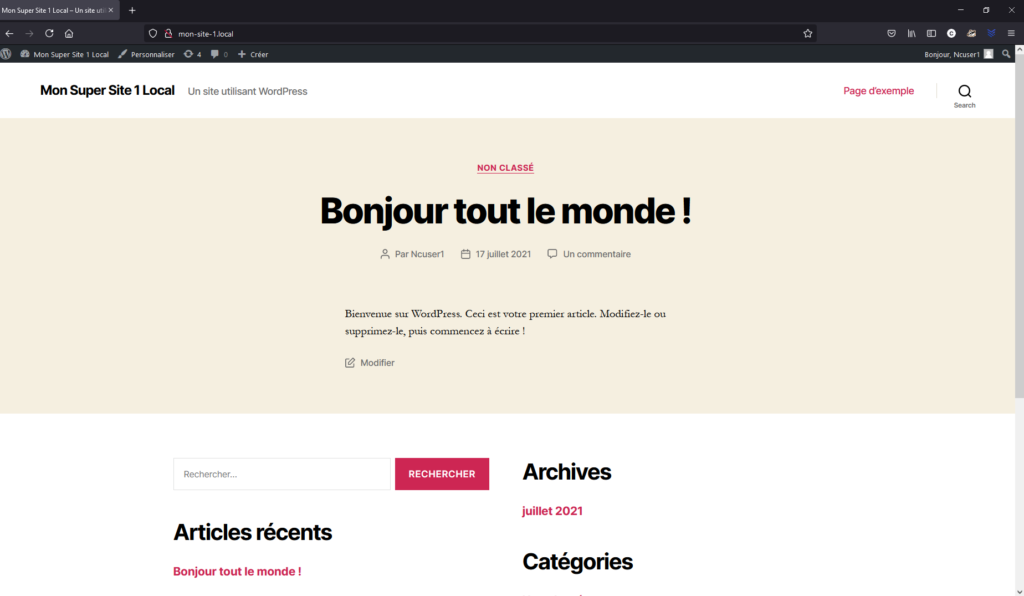
Génial ! Vous pouvez maintenant tout éditer et travailler en local à votre site WordPress.
Installer son site WordPress manuellement sur un serveur distant avec FTP
Toutes les briques que nous venons de voir sont essentielles au déploiement d’un site WordPress en localhost. Et également à n’importe quel serveur web WordPress. Celui de votre hébergeur aussi.
Les hébergements web mutualisés (OVH, Ionos…) sont déjà équipés avec LAMP. Linux Apache MySQL PHP, vous vous rappelez ?
Pour installer manuellement votre site WordPress sur votre hébergement, vous allez donc devoir suivre les mêmes étapes que celles que nous venons de voir, en vous adaptant à l’architecture distante.
Reprenons ensemble étape par étape.
1. Créer une base de données chez votre hébergeur
Vous savez maintenant que vous allez avoir besoin d’une base de données, si vous n’en avez pas déjà une de prête, rendez-vous sur le dashboard de votre hébergeur et créez une nouvelle base de données.
Notez bien les informations dont vous allez avoir besoin :
- L’utilisateur de la base de données
- Son mot de passe
- L’adresse de la base de données : lorsque vous installez localement un site, l’adresse de la base de données est « localhost » mais pour accéder à une base de données distantes, ce n’est pas toujours le cas
2. Accéder aux fichiers de son serveur web via FTP
Contrairement à une architecture locale, vous n’allez pas pouvoir ouvrir votre explorateur de fichiers et vous rendre à la racine de votre serveur web « www » pour créer le dossier qui contiendra votre site.
Il va falloir accéder à votre serveur web grâce au protocole FTP ou SFTP. Il existe de nombreux logiciels pour le faire, je vous recommande le plus connu FileZilla.
Une fois sur votre client FTP, il faut vous connecter à votre serveur distant.
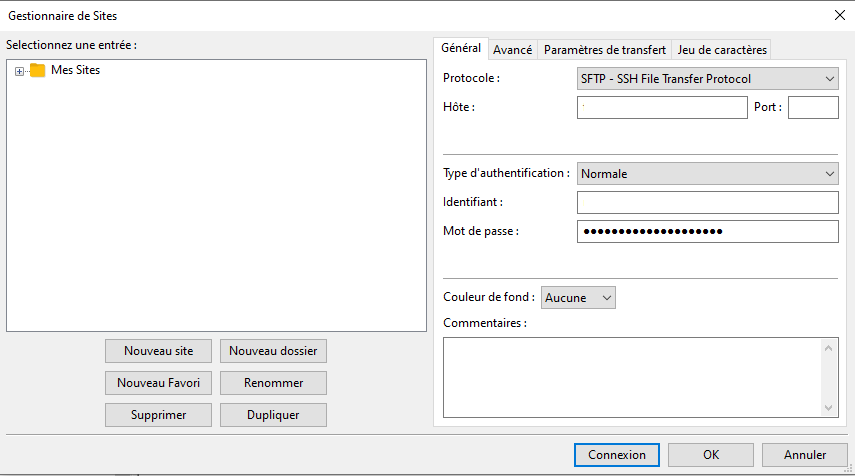
Vous aurez besoin des informations suivantes que vous pourrez trouver sur votre dashboard hébergeur.
- Hôte : adresse FTP du serveur distant
- Port : si non modifié par votre hébergeur, 21 pour FTP et 22 pour SFTP
- Utilisateur
- Mot de passe
N’oubliez pas d’enregistrer cette connexion pour ne plus avoir à renseigner ces informations à chaque fois.
3. Créer un dossier qui contiendra votre site web à la racine
Votre connexion FTP ou SFTP s’est bien passée. Vous voilà maintenant à la racine de votre serveur web distant.
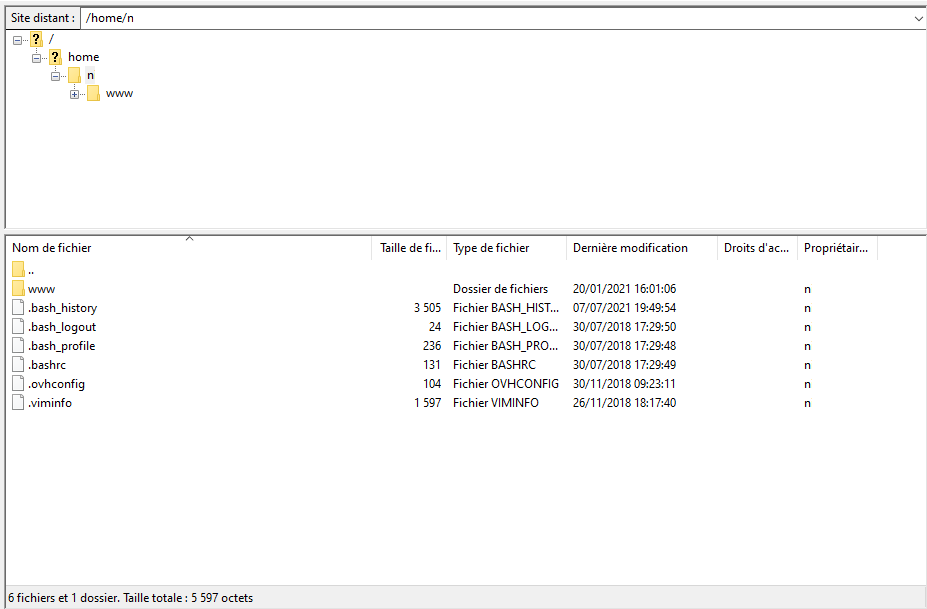
Classiquement, les clients FTP mettront d’un côté le dossier dans lequel vous vous situez sur l’hôte distant, et de l’autre le dossier dans lequel vous vous situez sur votre machine.
Vous pouvez alors envoyer des fichiers dans un sens ou dans l’autre.
Il faut, comme nous l’avions fait pour déployer un site en localhost, créer un dossier qui contiendra votre site web dans le dossier « www » de votre hôte distant.
Attention : certains hébergeurs, OVH par exemple, proposent d’ajouter ce dossier depuis votre pannel d’administrateur en faisant « ajouter un site ». Se faisant, un assistant vous aidera également à faire pointer le nom de domaine de votre choix sur le dossier directement. Si vous choisissez cette méthode, pas besoin de le faire après !
4. Envoyer les fichiers de WordPress dans le dossier de votre nouveau site web sur l’hôte distant
Pas de surprise, vous étiez prévenu, c’est exactement la même chose que pour déployer un site local. Il faut envoyer tous les fichiers et dossiers du CMS WordPress dans le dossier que vous venez de créer pour accueillir votre nouveau site.
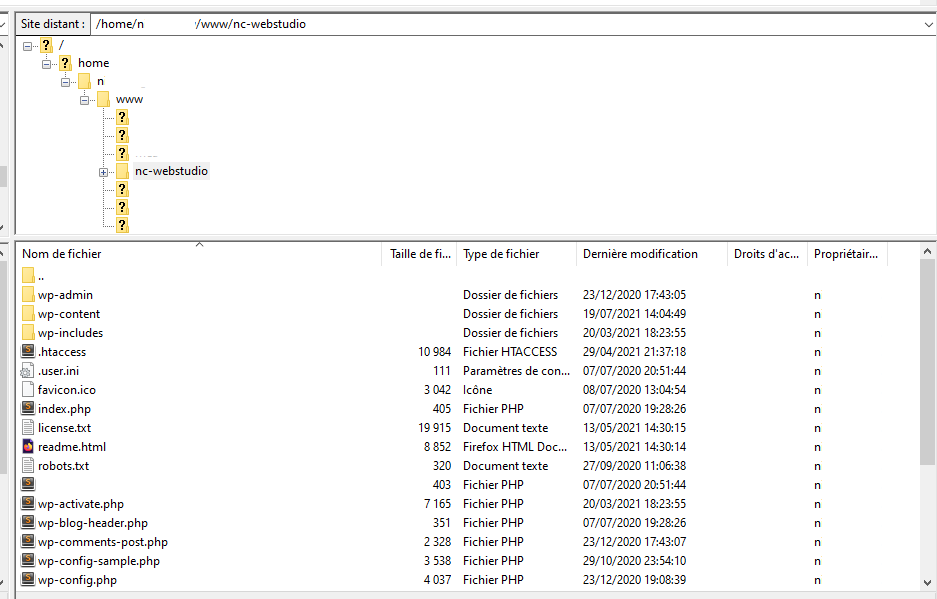
5. Faire pointer votre nom de domaine vers le nouveau dossier (le site que vous venez de déployer)
Cette étape n’est pas nécessaire lorsque vous déployez un site en local sur votre machine. Pour le site internet WordPress que vous venez d’installer sur votre serveur distant, en revanche, il y a de grandes chances pour que vous ayez un nom de domaine !
Du type : mon-site-1.fr
Pour que les requêtes à ce nom de domaine renvoi bien sur le site, il va falloir faire pointer le nom de domaine vers ce dossier.
Si vous avez « ajouté un nouveau site » dans vos options multisite et que l’assistant de votre hébergeur a automatiquement fait pointer le nom de domaine sur ce dossier, cette étape est inutile.
Autrement, rendez-vous dans l’onglet « multisite » de votre hébergement web. Vous pourrez y gérer le pointage du nom de domaine vers un sous répertoire (votre dossier).
6. Accéder à l’URL et lancer l’assistant d’installation WordPress
Maintenant que tout est en place, et après avoir attendu quelques minutes que la propagation DNS prenne effet, vous pouvez ouvrir un onglet dans votre navigateur web et saisir votre nom de domaine.
Comme celui-ci pointe vers votre sous répertoire, vous arriverez sur l’assistant d’installation WordPress. La même chose que ce que nous avions fait en local.
Plus qu’à renseigner les informations de la base de données que vous avez créée juste avant.
Certains hébergeurs proposent des modules « en 1 clic »
Avant de vous lancer dans l’installation manuelle de votre site WordPress chez votre hébergeur, même s’il peut être profitable de savoir le faire soi même dans bien des situations. Sachez qu’il existe la plupart du temps des modules « en 1 clic ».
Ces fonctionnalités proposées par les hébergeurs vont s’occuper de toutes les étapes que nous avons vues précédemment et vous envoyer le nom d’utilisateur et le mot de passe du site WordPress par e-mail.
Si vous optez pour cette solution, n’oubliez pas de prendre quand même possession des informations FTP et de bases de données, vous pourriez en avoir besoin. Notamment si vous comptez travailler sur ce site !
Vous voilà prêt à installer un site WordPress en localhost ou manuellement chez votre hébergeur !
-
Les 7 avantages d'un thème WordPress sur-mesure
-
Freelance WordPress : choisissez le bon !
-
Combien Coûte un site WordPress ? (Calculateur et Simulations 2024)
-
Tout savoir sur CSS pour un site WordPress (Et extraits de code utiles)
-
Agence web WordPress Nc-webstudio : la qualité agence au prix freelance
-
Le grand guide du devis pour la création de site internet WordPress
-
Comment justifier ou aligner ses textes avec l'éditeur WordPress Gutenberg ?
-
Connexion à un site WordPress : Admin, SQL, FTP, mot de passe oublié
-
Slug et Permaliens WordPress : Guide définitif
-
Thèmes WordPress : Comprendre et choisir en 2023 [Guide définitif]
-
Comment changer ou ajouter un logo sur un site WordPress ?